Brava Desktop 16 EP7 Update 3 インストール手順
本サポートページでは、Brava Desktop 16 EP7 Update 3をインストールする際の詳細な手順をご説明します
Brava Desktop 16 EP7 Update 3をインストールするコンピューターに下記2種類のファイルを用意してください
・Brava Desktop 16 EP7 Update 3用のライセンスファイル(IGCKey.lic)
Cドライブ直下や作業用のフォルダなど任意の場所に保存してください
・Brava Desktop 16 EP7 Update 3インストールパッケージ(ZIP形式)
1. Brava Desktop 16 EP7 Update 3 インストールパッケージを解凍する
Brava Desktop 16 EP7 Update 3 インストールパッケージを入手済みの場合、デスクトップなどに解凍します
解凍したら解凍先フォルダ直下に下記のファイルとフォルダが作成されていることを確認します
・BravaDesktopインストール.bat(バッチファイル)
・[EXE]フォルダ

2. Brava Desktop 16 EP7 Update 3 および日本語パックをインストールする
1
解凍先フォルダに作成されたバッチファイル「BravaDesktopインストール.bat」を実行(※)します
※バッチファイルを右クリックし、「管理者として実行」をクリックするかたちで実行してください
コマンドプロンプト(下画面)が起動します。本画面は処理完了するまで閉じないようにお願いします

「BravaDesktopインストール.bat」を実行すると、Windows SmartScreenによる警告画面(下画面)が表示される場合があります
インストールを継続するには、「詳細情報」をクリックし、さらに「実行」をクリックしてください
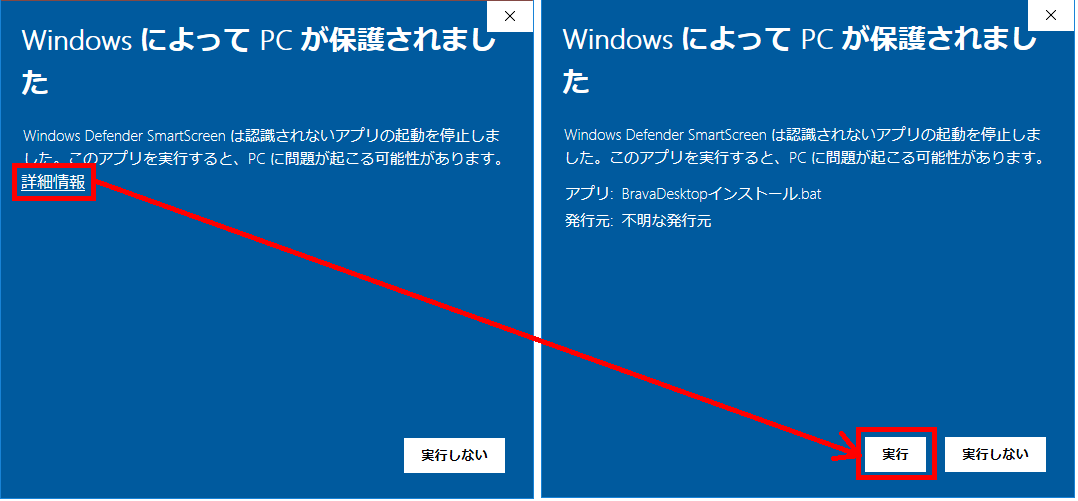
2
Brava Desktop 16 EP7 Update 3 インストールウィザード(英語表記)が自動的に起動します
本画面が表示されたら、[Next]をクリックします

3
使用許諾の確認画面が表示されます
[I accept the terms in the license agreement]をクリックして、[Next]をクリックします
※インストール処理を中断する場合は、[I do not accept the terms in the license agreement]を選択して、[Next]を選択します

4
インストール先フォルダの確認画面が表示されます
そのまま[Next]をクリックします

- 32ビットOSへインストールする場合
[C:\Program Files\OpenText\Brava! Desktop] - 64ビットOSへインストールする場合
[C:\Program Files (x86)\OpenText\Brava! Desktop]
5
ライセンスタイプの選択画面が表示されます
ライセンスファイル(IGCKey.lic)を取得済みの場合は、「Use (IGCKey.lic) License File.」を選択してから[Next]を選択します

ライセンスファイル(IGCKey.lic)をCドライブ直下に保存した場合は、そのまま[Next]をクリックします

「Browse for IGCKey.lic」画面(下画面)で適切なフォルダを指定してから[Next]をクリックします
7
インストール準備完了の画面が表示されます
インストール処理を開始する場合は、[Install]をクリックします

8
インストール完了画面が表示されます
[Finish]をクリックするとインストールウィザードが終了します
※次画面が表示されるまで少し時間がかかる場合があります
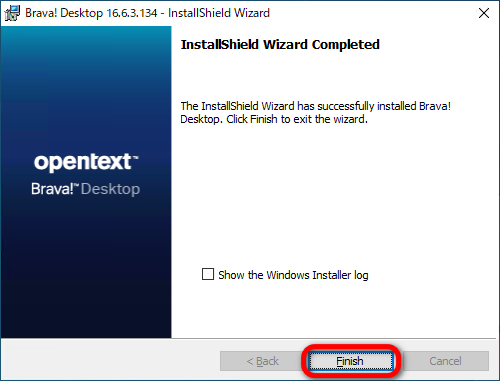
手順4でインストールパスを変更してインストール完了すると、次の手順9「Brava Desktop 16 EP7 Update 3日本語パック」インストールウィザードは自動起動せず、代わりにポップアップメッセージ(下図)が表示されます。

次にインストールパッケージに含まれる[EXE\BravaDesktop16EP7Update3JPpack.exe]を右クリックし「管理者として実行」をクリックすると、次の手順9「Brava Desktop 16 EP7 Update 3日本語パック」のインストール画面が表示されるので、続けて手順9~12を行ってください。
※手順10「コピー先フォルダの指定」画面では、適切なBrava Desktop インストールパスを指定してください。 ※手動で「BravaDesktop16EP7Update3JPpack.exe」を実行した場合、手順13の作業完了メッセージは表示されません。
9
「Brava Desktop 16 EP7 Update 3日本語パック」のインストール画面が自動的に表示されます
本画面が表示されたら、[次へ]をクリックします
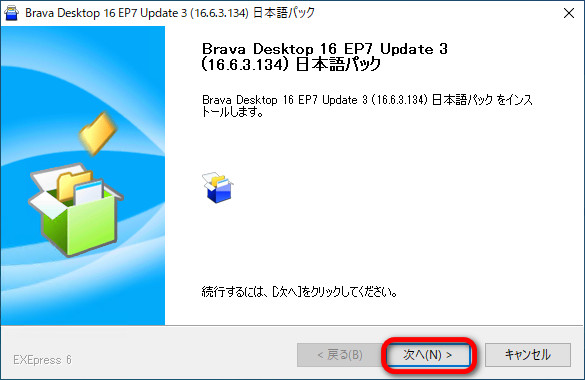
10
日本語パック適用先フォルダの確認画面が表示されます
Brava Desktop インストール先フォルダを既定値から変えていない場合は、[次へ]をクリックします
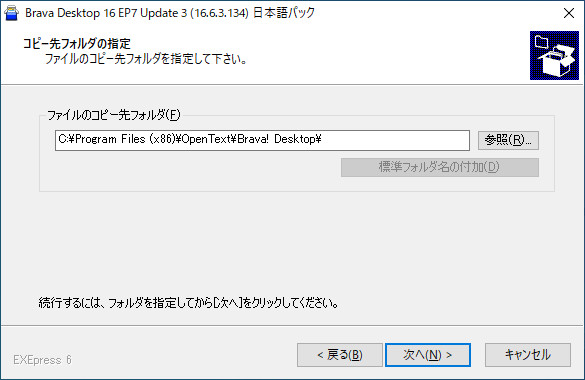
11
インストール準備完了の画面が表示されます
日本語パックのインストールを開始する場合は、[次へ]をクリックします
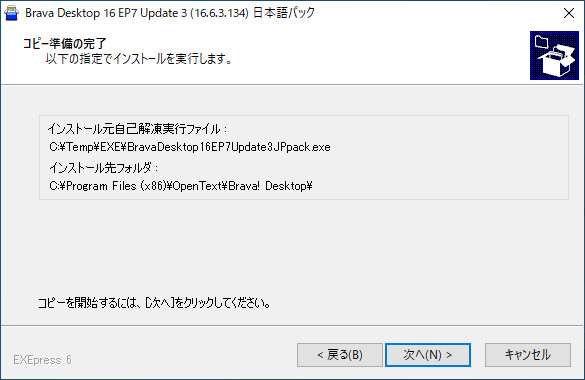
12
日本語パックのインストール完了画面が表示ます
[完了]をクリックすると日本語パック インストール画面が閉じます
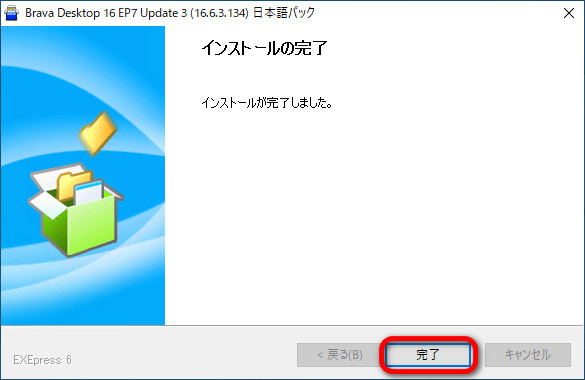
13
下のメッセージが表示されたら、Brava Desktop 16 EP7 Update 3 のインストール作業は完了です
[OK]をクリックするとコマンドプロンプト画面が自動的に閉じます
