Brava Desktop 体験版 インストール
Brava Desktop 24.2体験版を1ライセンス分、新規にインストールする手順をご説明します。
- Brava Desktop 体験版をインストールするには、「Brava Desktop インストールパッケージ」が必要です。
本インストールパッケージを入手していない場合は、体験版ダウンロードお申込フォームからお申し込みください。 - インストーラー内のステップにて、評価用ライセンスが適用されます。ただし、インストール対象のPCで、過去にいずれかのバージョンのBrava!Desktopをインストールして体験版として使用したことがある場合、評価用ライセンスを適用することができません。
この場合は別途ライセンスファイル(IGCKey.lic)を申請し、入手しておく必要があります。 - 体験版用としてライセンスファイル(IGCKey.lic)を入手済みの場合は、インストール先コンピュータのローカルフォルダに「IGCKey.lic」を保存してから本インストール作業を行ってください。本ページでは、[C:\Temp]に体験版ライセンスを保存した場合を例にご説明します。
動作環境
Brava Desktop 24.2動作環境については、こちらのページを確認してください。
インストール
- コンピュータのハードディスクに、1GB以上の空き容量が確保されていることを確認してください
- すべてのWindowsアプリケーションを終了してください
- Administrator権限を持つユーザーでログインしていることを確認してください
- 旧バージョンのBrava Desktopがインストールされている場合は、アンインストールしてから本作業を行ってください。
-
ローカルフォルダにBrava Desktop 24.2インストールパッケージを解凍してください
解凍したら解凍先フォルダ直下に下記のファイルおよびフォルダが作成されることを確認してください:
・BravaDesktopインストール.bat(バッチファイル)
・[EXE]フォルダ解凍したフォルダ内のバッチファイル「BravaDesktopインストール.bat」を実行(※)します。
※バッチファイルを右クリックし、「管理者として実行」をクリックする形で実行してください。コマンドプロンプト(下画面)が起動しますので、本画面は処理完了するまで閉じないでください。
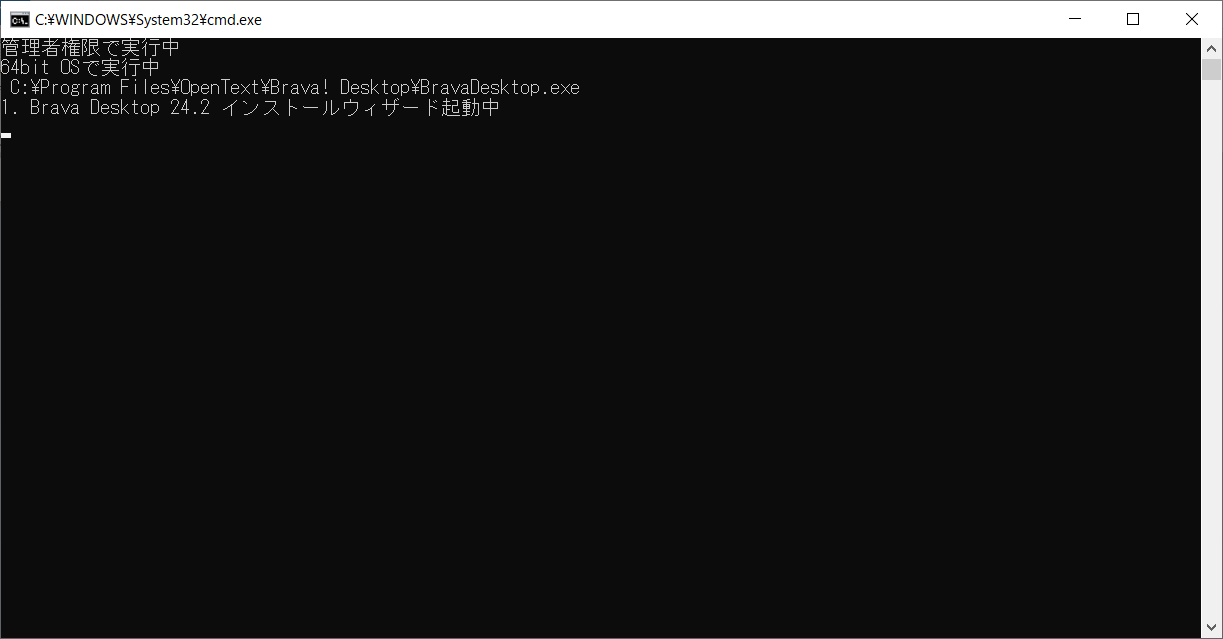 Windows SmartScreenが動作する場合:
Windows SmartScreenが動作する場合:
「BravaDesktopインストール.bat」を実行すると、Windows SmartScreenによる警告画面(下画面)が表示される場合があります。操作を続けるには、「詳細情報」をクリックし、さらに「実行」をクリックしてください。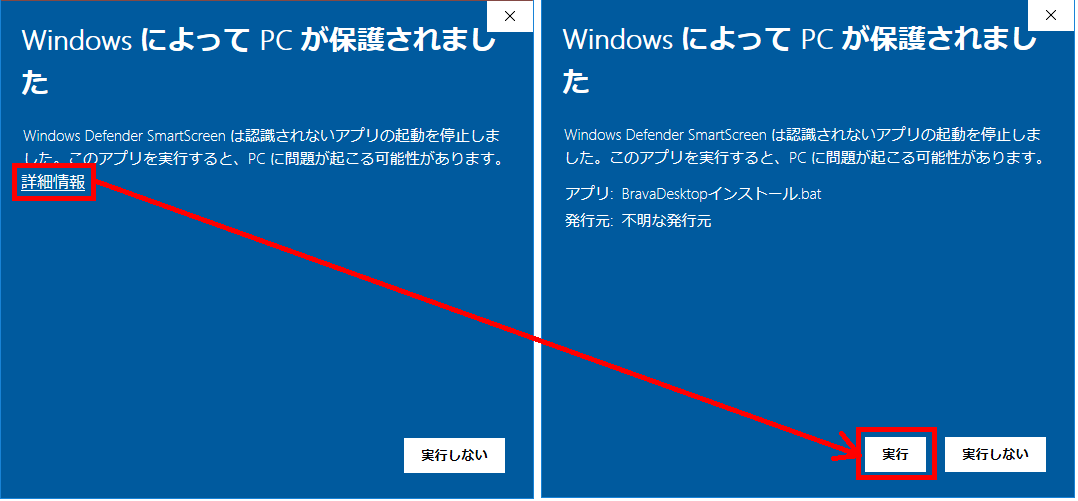
-
Brava Desktop 24.2インストールウィザード(英語表記)が起動します。
本画面が表示されたら、[Next]をクリックします。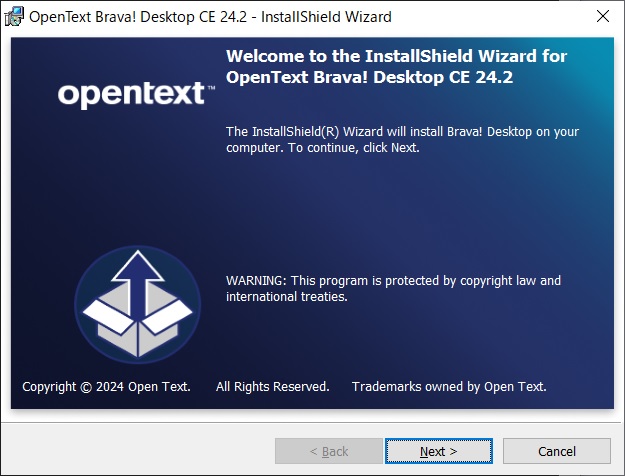
-
使用許諾の確認画面が表示されます。
[I accept the terms in the license agreement]を選択して、[Next]を選択します。
※インストール処理を中断する場合は、[I do not accept the terms in the license agreement]を選択して、[Next]をクリックします。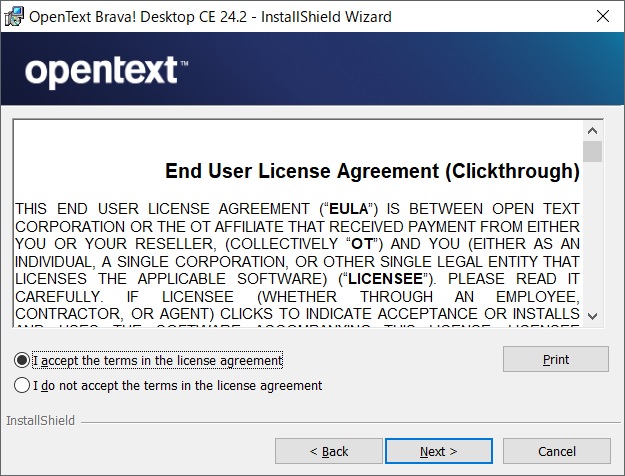
-
インストール先フォルダの確認画面が表示されます。そのまま[Next]をクリックします
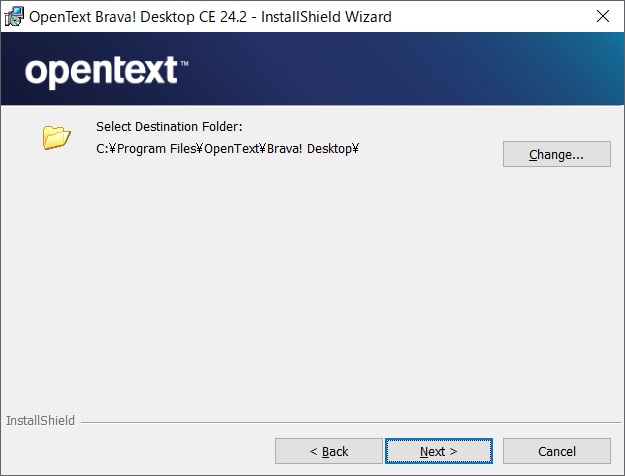
-
ライセンスタイプの選択画面が表示されます。
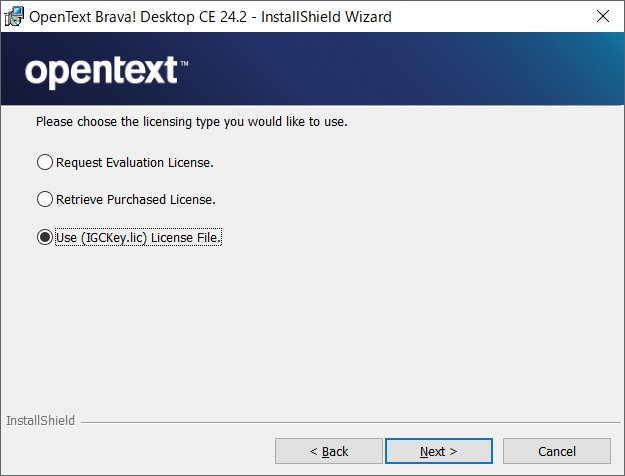
・体験版をはじめてインストールする場合:
「Request Evaluation License.(評価用ライセンスの要求)」を選択してから、[Next]をクリックします。
オンライン自動認証に成功すると、14日間試用できる体験版ライセンスが自動的に適用されます。
※対象のPCでいずれかのバージョンのBrava!Desktop体験版を既に14日間試用している場合、自動認証は失敗します。・ライセンス取得済みの場合:
「Use (IGCKey.lic) License File.(IGCKey.licライセンスファイルを使用)」を選択して[Next]をクリックします。
次に [フォルダの選択]ダイアログが表示されます。
体験版ライセンスファイルを保存したフォルダを指定して、[OK]をクリックします。
※Cドライブ直下に「IGCkey.lic」を保存しておくと、既定値のまま次画面に進められます。「Request Evaluation License.」を選択してエラーになった場合:
「Request Evaluation License」を選択して次画面に移ると、オンライン認証が実行されます。
エラーメッセージが表示された場合は、「オンライン認証による体験版インストールに失敗した場合」を参考にして、体験版ライセンス発行をお申し込みください。 -
インストール準備完了の画面が表示されます
インストール処理を開始する場合は、[Install]をクリックします。
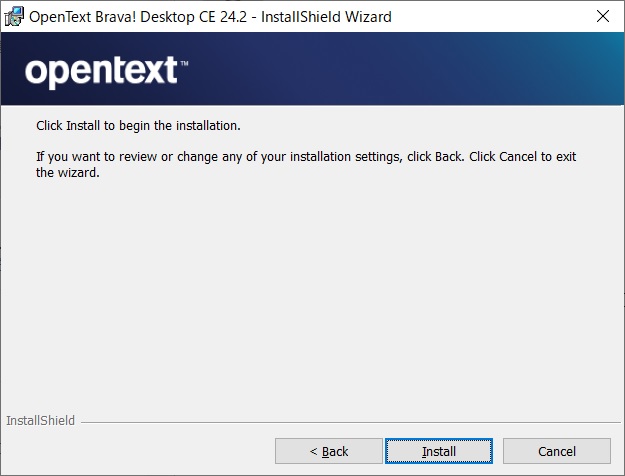
-
インストール完了画面が表示されます
[Finish]をクリックするとインストールウィザードが終了します。
※次画面が表示されるまで少し時間がかかる場合があります。 インストールパスを変更した場合について:
インストールパスを変更した場合について:
手順4でインストールパスを変更してインストール完了すると、次の手順8「Brava Desktop 24.2日本語パック」インストールウィザードは自動起動せず、代わりにポップアップメッセージ(下図)が表示されます。
次にインストールパッケージに含まれる[EXE\BravaDesktop242JPpack.exe]を右クリックし「管理者として実行」をクリックすると、次の手順8「Brava Desktop 24.2日本語パック」のインストール画面が表示されるので、続けて手順8以降を行ってください。
※手順9「コピー先フォルダの指定」画面では、適切なインストールパスを指定してください。
※手動で「BravaDesktop242JPpack.exe」を実行した場合、手順12の作業完了メッセージは表示されません。 -
「Brava Desktop 24.2日本語パック」のインストール画面が自動的に表示されます
本画面が表示されたら、[次へ]をクリックします。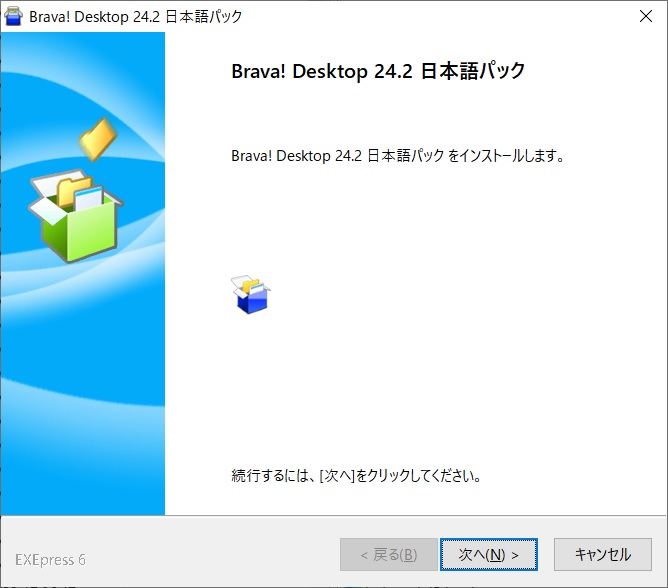
-
日本語パック適用先フォルダの確認画面が表示されます
Brava Desktop インストール先フォルダを既定値から変えていない場合は、[次へ]をクリックします。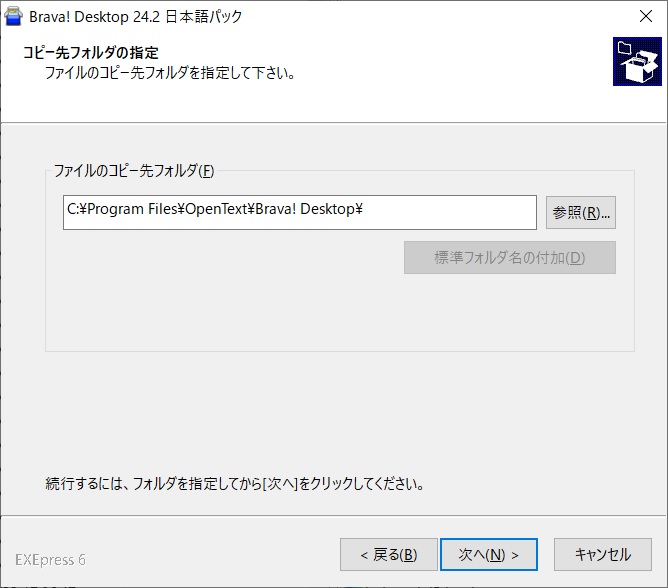
-
インストール準備完了の画面が表示されます
日本語パックのインストールを開始する場合は、[次へ]をクリックします。
-
日本語パックのインストール完了画面が表示ます
[完了]をクリックすると日本語パック インストール画面が閉じます。
-
下のメッセージが表示されたら、Brava Desktop 24.2のインストール作業は完了です
[OK]をクリックするとコマンドプロンプト画面が自動的に閉じます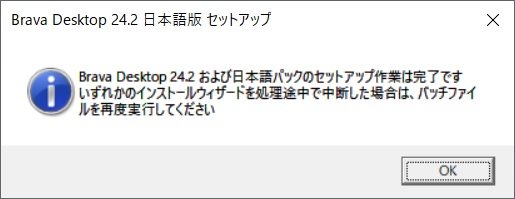
Brava Desktop を起動する
以下のいずれかの方法で、インストールしたBrava Desktop(体験版)を起動できます
- デスクトップに作成された下画像のアイコンをダブルクリックする
例:Windows10の場合 - スタートメニューの[すべてのプログラム]または[すべてのアプリ]から[OpenText]-[Brava! Desktop]をクリックする
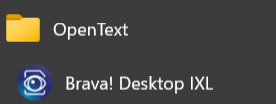
例:Windows10の場合
オンライン認証による体験版インストールに失敗した場合
Brava Desktop 体験版インストール時、オンライン認証に失敗した際の対応方法についてご説明します。
インストール時の手順5で「Request Evaluation License.」を選択して[Next]をクリックした際、エラーメッセージ(下画面)が表示されることがあります。
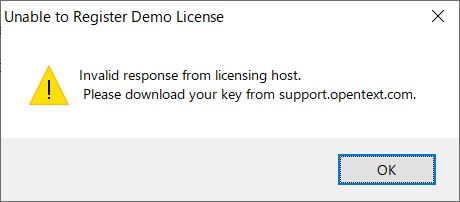
エラーメッセージ表示によりインストールできなかった場合、体験版ライセンスを個別にご用意いたします。
入手方法については、以下の手順をご参照ください:
- エラーメッセージが表示されたら、[OK]をクリックして画面を閉じます。
-
Webブラウザが自動起動し、下記の英語ページが表示されます。
もしWebページを間違って閉じてしまった場合は、こちらのサポートページを参考にしていただきますと、インストール先PC上の有効な物理アドレスを確認できます。黒塗り部はMAC ID(物理アドレス)
続けて、体験版 お問い合わせフォームから体験版ライセンスの発行依頼を行ってください。 -
エラー発生後、手順7の同様の完了画面になりましたら、[Finish]をクリックしてインストーラーを終了してください。
さらに、呼び出し元のコマンドプロンプト画面でEnterキーを押し、バッチプログラムを終了してください。 -
体験版ライセンスは、発行され次第サポート窓口より送付いたします。体験版ライセンス(IGCKey.lic)が用意できましたら、インストール先PCの任意フォルダに保存します。
(例)C:\Temp\IGCKey.lic など -
インストール手順1まで戻って、あらためてBrava Desktopのインストールを行います。
その際、インストール手順5の[使用するライセンスタイプの選択]ダイアログでは、「Use (IGCKey.lic) License File.」を選択し、入手した体験版ライセンス(IGCKey.lic)を指定します。