Brava Desktop 24.2 導入ガイド
<シート固定ライセンス/同時使用ライセンス>
Brava Desktop 24.2(ネットワークライセンス)を新規導入する際の作業手順をご説明します。
※シート固定ライセンスと同時使用ライセンスの導入手順は共通です。また、購入したライセンス数(シート数)による導入方法の違いはありません。
ネットワークライセンスでは、ライセンス管理用サーバーを1台設置し、そこに「Brava Desktop License Manager 24.2」(以下、ライセンスマネージャ)をインストールします。(動作環境)
「Step 1 ライセンスファイルの取得」では、サーバーのホスト情報を登録する形でライセンスファイルを取得し、ライセンスマネージャと、管理対象のBrava! Desktopクライアントに適用します。
Step 1: Brava Desktop 24.2 ライセンスファイルを取得する
Brava Desktop 24.2のライセンスファイルを入手するには、ヘルプセンターまたはメールにてライセンス発行依頼にお申し込みください。 ライセンスファイルを用意でき次第、サポート窓口からメールにて送付いたします。ヘルプセンターからのお申し込み
お申し込みの際は以下の情報をお知らせください
| 件名 | Brava Desktop 24.2 ネットワークライセンス 新規発行依頼 |
|---|---|
| 本文 |
お客様の連絡先情報(会社名、所属部署名、お名前、電話番号)をご明記ください。 また、発行対象ライセンスに関する以下の情報もご明記ください。 ・購入ライセンスのPIN Number(例:IGC450001、IGC461234) ・ライセンスマネージャインストール先マシンのコンピュータ名またはIPv4アドレス ・ライセンスマネージャインストール先のOS情報 ・購入ライセンスの登録会社名(※連絡先の会社名と異なる場合) |
メールによるお申し込み
メールをご利用の場合は、上記の情報を本文にご記入の上以下の宛先にお送りください。
| 宛先 | bdt-support@oceanbridge.jp |
|---|
- Brava Desktopはプログラム起動時やファイル読み込み時、上記手続きで登録したコンピュータ名またはIPアドレスに接続し、ライセンス情報をチェックする仕組みです。 ライセンスマネージャに接続できないクライアントPC上では、Brava Desktopを使用できません。
- 本手続きは、ご依頼を受けてから2~3営業日いただいております。インストール作業開始前の早い段階で申請処理を行うことをお勧めします。
Step 2: ライセンスマネージャをインストールする
本手順では、ライセンスマネージャのインストール、ライセンスマネージャ用サービスのインストール、購入したライセンス情報のインポート処理を順番に実行します。
事前準備 ※必ず以下の点について事前に確認してください
- Windowsの「UAC」(ユーザーアカウント制御)は無効にします。詳しい設定手順は、Microsoft社のサポートページなどをご参照ください。
- ファイアウォールを有効にしている場合は、TCP8400番ポートおよびTCP8208番ポートへの接続を許可する設定を登録してください。
※Windows Server サーバーマネージャーのツール一覧「セキュリティが強化されたWindowsファイアウォール」から設定を実施してください。
※TCP8400番ポートはクライアントPCとの通信、TCP8208番ポートはライセンスマネージャ管理画面への接続に必要です。 - セキュリティソフトが稼働している場合は一時的に無効化します。
- 管理者権限を持つユーザーアカウントを一つ用意します。
定期的にパスワード変更を必要とするユーザーを使用する場合、サービスのログオンアカウントについても合わせてパスワード更新が必要になるので、ご注意ください。
本製品のインストールからサービスのインストール、ライセンス情報の登録処理などは全て同じユーザーを使用して実行してください。
ライセンスマネージャのインストール
1ライセンスマネージャのインストールプログラムを下記リンクからダウンロードします。(動作環境)
2ダウンロードした「bravadesktoplicensemanager_24.2.0.37.exe」を実行し、インストールウィザードを起動します。
3[Welcome to InstallShield...]画面が表示されたら、[Next]をクリックします。
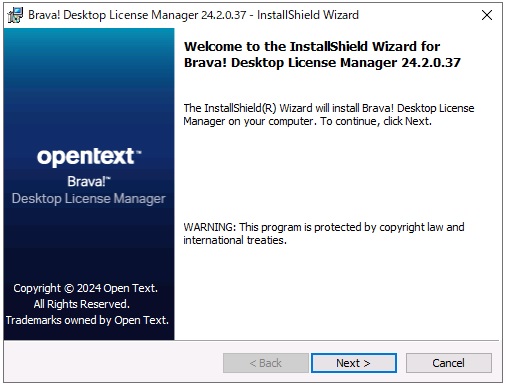
3[OpenText End User License Agreement]画面が表示されたら、[Next]をクリックします。

4[Install Brava! Desktop License Manager...]画面が表示されたら、プログラムインストール先を選択します。
初期設定のままインストール続行する場合は、[Next]をクリックします。
変更する場合は、[Change...]ボタンをクリックして、任意のインストール先を選択します。(非推奨)
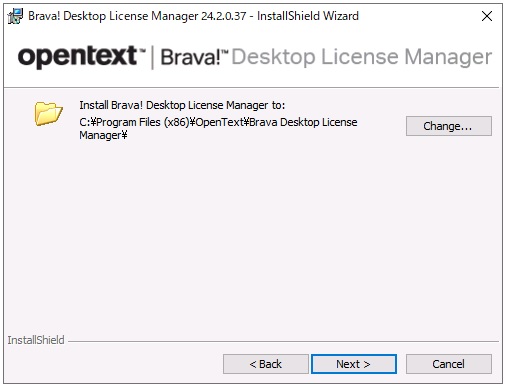
5[Click Install to begin the installtion]画面が表示されたら、[Install]ボタンをクリックします。
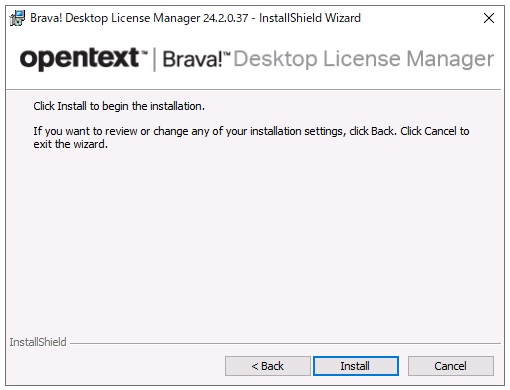
6ライセンスマネージャのインストール処理が開始されます。

7プログラムのインストール処理が完了すると、[Install Shield Wizard Completed]画面が表示されます。
[Finish]ボタンをクリックして、インストールウィザードを閉じます。
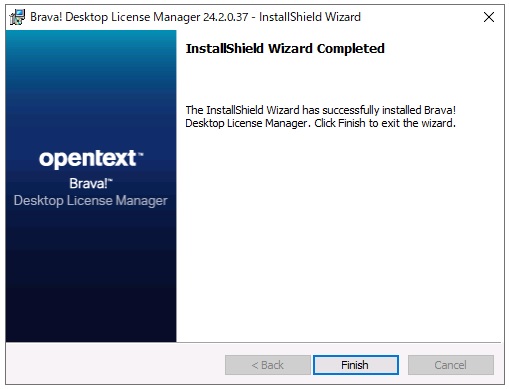
ライセンスマネージャに関する初期設定
1ライセンスマネージャで使用するIPアドレスの設定
※サーバーマシンに、複数のIPアドレスが割り当てられている場合はこの作業が必須です。複数のIPアドレスが割り当てられているか不明な場合も、この作業を実施してください。
Brava DesktopをインストールしたクライアントPCとの通信に使用するサーバーのIPアドレスを、設定ファイル「LMService.ini」内で明示的に指定します。
-
エクスプローラーを起動し、ライセンスマネージャインストールフォルダを参照する
例[C:\ProgramFiles(x86)\OpenText\Brava Desktop License Manager](64bitOSの場合) - [Brava Desktop License Manager]フォルダ直下の「LMService.ini」をテキストエディタで開く
-
末尾の行にパラメータ「AdministrationHostName」を追記し、クライアントPCとの通信に使用するIPv4アドレスを設定値として入力する
【記述形式】
AdministrationHostName=[IPv4 Address]
【記述例】クライアントPCとの通信に使うIPアドレスが[192.168.1.111]の場合
[Options]
AdministrationPortNumber=8208
AdministrationHostName=192.168.1.111
2ライセンスマネージャの起動
以下のいずれかの操作により、ライセンスマネージャの管理画面を表示します。
- Windowsの[スタート]メニューで [OpenText]-[Brava! Desktop License Manager]を右クリックし、「管理者として実行」をクリックする
- デスクトップ上に作成されているショートカットファイル「Brava! Desktop License Manager」を右クリックし、「管理者として実行」をクリックする
3ライセンスマネージャのサービスをインストール
管理画面のメニューで [Tools]-[Service]-[Install Service]を選択すると、ライセンス管理プログラム専用のWindowsサービスをインストールします。
- ライセンスマネージャ用のサービスがインストールされた後は、ライセンスマネージャの起動時に、自動的にこのサービスに接続されます。
ライセンスマネージャのインターフェースからは、サービスの接続/切断、開始/終了や、インストール/アンインストールを実行することができます。 - 注意: 本サービスが使用するポートを変更するには、管理画面メニューの[Tools]-[Disconnect from Service]を選択してサービスへの接続を切断してから、[Tools]-[Communications Setup]を選択します。
[Communications Setup]ウィンドウにて、新しいポート番号を入力します。その際、他のプログラムで使用されているポート番号は入力しないでください。
「ユーザーアカウント制御(UAC)」を有効にしたまま管理コンソールを起動すると、サービスのインストールに失敗します。その場合、エラーメッセージ(下画面)が表示されます。

- 管理画面をいったん閉じます。
- スタートメニューまたはデスクトップの「Brava! Desktop License Manager」を右クリックし、「管理者として実行」をクリックします。
- 「ユーザーアカウント制御」の確認画面が表示されたら「はい」ボタンをクリックします。
4ライセンスマネージャ用サービスのスタートアップ種別変更
マシン起動時にライセンスマネージャ用サービスを開始するタイミングを設定します。
- 「コントロールパネル」-「管理ツール」-「サービス」をクリックし、管理コンソールを表示する
- サービス名「Brava Desktop License Manager」のプロパティを表示し、「全般」タブを表示する
- 「スタートアップの種類」の選択肢を「自動」から「自動(遅延開始)」に変更する
- OKボタンをクリックしてプロパティを閉じる
ライセンス情報のインポート処理
1購入したネットワークライセンスの情報を登録
管理画面メニューの [Tools]-[License Setup]を選択すると[License Setup]ウィンドウが表示されます。
本設定画面でライセンス情報の登録処理を行います。 登録手順には、下記の2通りの方法をご用意しています。通常は一つ目の方法を選択してください。
- ライセンス情報を直接入力する
ライセンスの文字列のみ提供されている場合には、管理画面メニューの[Add...]ボタンをクリックして[Add License]ウィンドウを開き、ライセンス文字列を直接入力します。複数のライセンスを登録する場合は、同じ処理を繰り返します。 - ライセンスファイルをインポートする Step 1で入手したのライセンスファイル(IGCKey.lic)を使用します。管理画面メニューの[Import From File...]ボタンをクリックして、取り込むライセンスファイルを指定します。
ライセンス情報の登録処理が成功すると、登録済みライセンスの一覧が管理画面上に表示されます。
各ライセンスが使用するポートに重複が検出された場合や、非ネットワークライセンスが登録されるなどの問題が発生した際には、画面上にその説明が表示されます。
Step 3 Brava Desktop 24.2をインストールする
本手順では、クライアントPCに対するBrava Desktop 24.2の導入方法をご説明します。本作業はインストール台数分必要となります。事前準備
- 管理者権限を持つユーザーアカウントをクライアントマシンごとに用意します。
- ファイアウォールを有効にしている場合は、TCP8400番ポートへの接続を許可する設定を登録してください。
- セキュリティソフトが稼働している場合は一時的に無効化します。
Brava Desktop 24.2のインストール
1Brava Desktop 24.2 のインストールプログラムをダウンロード
Brava Desktopのインストール台数が少なく1台ごとにインストール作業を行える環境の場合は、上記インストールプログラムをご利用ください。インストール台数が多い場合は、下記の「参考情報:インストール台数が多い場合」をご参照ください。
2Brava Desktop 24.2をインストール
本インストールパッケージを使用する場合のインストール手順は、「Brava Desktop インストール手順」をご参照ください。
多様なインストール状況に対応できるようにMSI形式のインストールプログラムもご用意しています。
MSIファイルからBrava Desktop 24.2インストールを実行する方法を選択される場合、日本語パッチも同時適用する必要があります。下記のインストールパッケージをご利用いただきますと、Brava Desktop 24.2のサイレントインストールおよび日本語パッチの適用を一括実行できます。
本インストールパッケージの使用方法をご説明します。
(本手順では、Windows標準の解凍機能「すべて展開」を使用してCドライブ直下に解凍しています)
- ZIPファイルを解凍し、任意フォルダに配置します。
(例) Cドライブ直下でZIPファイルを解凍した場合[C:\BDT242MSIInstall] - 解凍先の[BDT242MSIInstall]フォルダ(msiファイルやbatファイルと同じ階層)に本ページのStep1で入手したIGCKey.licを配置します。
(例)[C:\BDT242MSIInstall\BDT242MSIInstall\IGCKey.lic] - 「BravaDesktop242Install.bat」を管理者権限で実行します。
(例)[C:\BDT242MSIInstall\BDT242MSIInstall\BravaDesktop242Install.bat] - スタートメニューやデスクトップに「Brava! Desktop」アイコンが作成されたらインストールは完了です。
本インストールパッケージを使用する場合の注意点をご説明します。
-
重要:サイレントインストールを行う場合、事前にVisual C++再頒布パッケージのインストールが必要です。
動作環境を確認の上、各パッケージをクライアントPCに対してインストールしてください。 - 旧バージョンのBrava Desktopがインストール済みの場合は先にアンインストールしてください。
-
本インストールパッケージに含まれるファイルやフォルダの名称は変更しないでください。
- ※各種コマンドや自動/一括配布方法に関する技術サポートは行っておりません。予めご了承ください。
参考情報:Brava! Desktop を一時的に使用できなくなった場合について
運用開始後、複数台のPCでBrava! Desktopを使用できなくなった場合はライセンスマネージャ用サービスの再起動をお試しください。
ライセンスマネージャ用サービスの再起動手順は、以下の通りです。
- 「コントロールパネル」-「管理ツール」-「サービス」をクリックし、管理コンソールを表示する
- サービス名「Brava Desktop License Manager」を右クリックしショートカットメニューの「再起動」をクリックする
- サービスの再起動処理が完了するのを待って管理画面を閉じる