Brava Desktopネットワークライセンス アンインストール手順
Brava Desktopネットワークラインセンス(Brava! Desktop License Manager)の構築済み環境を完全に削除する手順をご説明します。
- ライセンスマネージャで作成したサービスをアンインストールする
- ライセンスマネージャのプログラムをアンインストールする
- Brava Desktopクライアントアプリケーションをアンインストールする(クライアント台数分の作業が必要)
ライセンスマネージャで作成したサービスをアンインストールする
- ライセンスマネージャサーバーにAdministrator権限を持つユーザーでログインします。
- Windowsメニューの[スタート] -[OpenText]-[Brava! Desktop License Manager]を右クリックし、「その他」-「管理者として実行」をクリックします
- Brava! Desktop License Manager Administrator(以下、管理画面)が起動します
- 管理画面メニューの[Tools]-[Service]-[Disconnect From Service]をクリックします
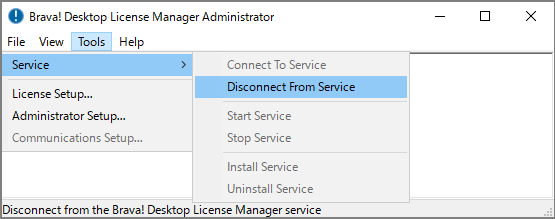
- 下画面が表示されてから次の操作に移ります。
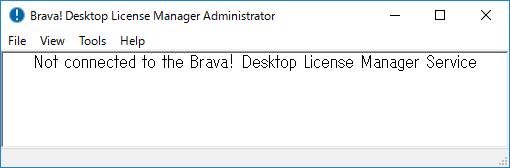
- 管理画面メニューの[Tools]-[Service]-[Uninstall Service]をクリックします。
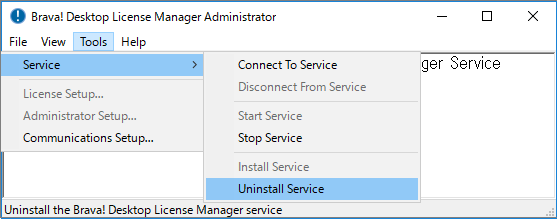
- サービスアンイストールの確認画面が表示されるので「はい」をクリックします。
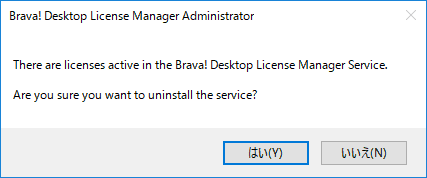
トラブルシューティング:サービスアンインストールに失敗する場合
「ユーザーアカウント制御(UAC)」を有効にしたまま管理コンソールを起動していると、サービスの停止処理時やアンインストールなどに失敗します。 その場合、以下のようなエラーメッセージがそれぞれ表示されます。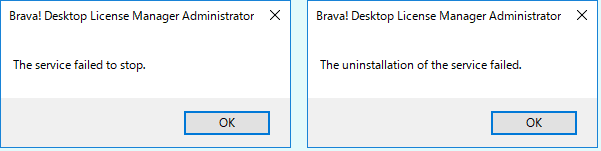
「ユーザーアカウント制御(UAC)」を有効にしたまま管理コンソールを起動していると、サービスの停止処理時やアンインストールなどに失敗します。 その場合、以下のようなエラーメッセージがそれぞれ表示されます。
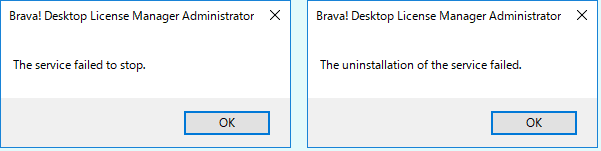
- 管理コンソールをいったん閉じる
- スタートメニューまたはデスクトップの「Brava! desktop License Manager」を右クリックし、「管理者として実行」をクリックする
- 「ユーザーアカウント制御」の確認画面が表示されたら「はい」ボタンをクリックする
ライセンスマネージャのプログラムをアンインストールする
- ライセンスマネージャサーバーにAdministrator権限を持つユーザーでログインします。
- コントロールパネルを起動し、[プログラムと機能(プログラムのアンインストール)]を選択します。
- 「プログラムと機能」画面の「Brava! Desktop License Manager」をダブルクリックします。
- アンインストール実行前の確認メッセージが表示されたら、[はい]ボタンをクリックします。
- アンインストール処理が開始されます。処理完了のダイアログが表示されたら、画面を閉じます。
Brava Desktopをアンインストールする
MSIファイル(拡張子 .msi)からBrava Desktopをインストールしていた場合
コマンドやバッチファイル等からインストール済みのBrava Desktopを自動的にアンインストールできます。以下は、サイレントアンインストールする際の実行コマンドの一例です。
構文:msiexec /quiet /x "アンインストールするバージョンのMSIファイルのパス"
(実行例) msiexec /quiet /x "C:\Temp\bravadesktop_24.2_64.msi"
もしアンインストールが成功しない場合は、代わりに下記コマンドを実行して処理状況を確認してエラーが出ていないか確認してください。
msiexec /passive /x "アンインストールするバージョンのMSIファイルのパス"
EXEファイル(拡張子 .exe)からBrava Desktopをインストールしていた場合
コントロールパネルから手動でアンインストールを行います。詳細なアンインストール手順は、こちらのページをご参照ください。